
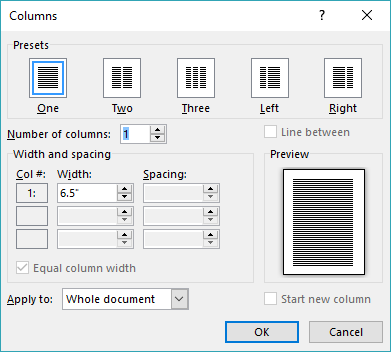

These options allow you to format your text for printing in book format, and choose whether your section will start on the left or right page of the book. It’s very similar to a regular page break, except that it allows you to change other page layout and formatting options in the new section. The Next Page break does exactly what it says on the box – starts your next section on a new page. (After the table, I would then need to add another continuous break to go back to the regular margins for the next part of the document.)Ĭontinuous Section Breaks are useful to add invisible dividers within a document. In the example below, I have kept the regular page margins for the text part of the document, but added a continuous section break so I can reduce the margins on the lower part of the page to give my table a bit more room. Have different margins on different sections of the same page.Word will normally add continuous section breaks automatically when setting columns. Have different numbers of text columns on the one page.Possibly the most common section break is the continuous or invisible section break.Ī continuous break will start your new section on the same page. You will see that there are four different types of break to choose from. To insert a section break, click where you want the break to occur, and go to Layout | Page Setup |Breaks. A document in portrait orientation can have a Section Break to switch to landscape. They allow you to change formatting aspects that would otherwise be the same throughout a document, such as page orientation, margins, columns, headers and footers.Ĭolumn changes (2, 3 or more columns) need Section Breaks before and after. For more information on this and other issues relating to section breaks, visit this page at the.Section breaks are probably one of the most useful features in Word when you are formatting complicated documents. Select and delete the page break you inserted in step 2.Select and delete the final section break.Word applies to the last section the column formatting that you accepted in step 14 for the next-to-las last section. Place the insertion point just after the final section break.Immediately press Enter or click on OK.If there are no differences in column formatting between the two final sections, you can skip to step 17.Word applies to the last section the Page Setup formatting that you accepted in step 8 for the next-to-last last section.
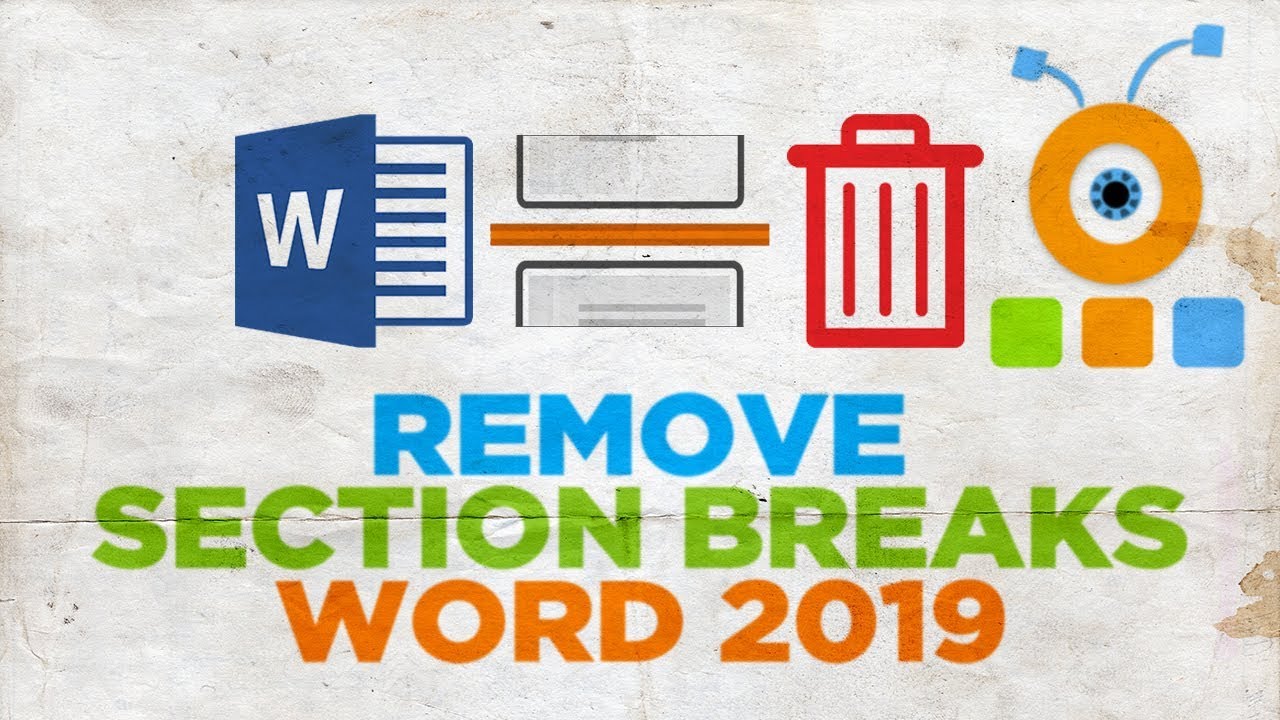
Place the insertion point just before the final section break.Close the Header and Footer dialog box.This ensures that the final section in the document has the same header and footer as the section just before it. Make sure the Same As Previous control is selected for both the header and footer.Word displays the Header and Footer dialog box. Choose Header and Footer from the View menu.If the section break just before the insertion point is a Continuous section break, press Ctrl+Enter to insert a page break.Word also has a built-in option for creating different headers and footers for odd and even pages. Create Different Headers and Footers on Odd and Even Pages. You can leave them blank, or you can fill the spaces with other text that will not impact the headers and footers on subsequent pages at all. Place the insertion point at the end of the document, just after the final section break.

There is a workaround you can use, however: Unfortunately, there is no intrinsic way to delete section breaks and maintain the formatting represented by that break. This may be what you want, but it can also be a pain if you want to delete the final section break in a document and you don't want the previous text to lose its section formatting. If you have worked with sections before, you already know that if you delete a section break, the text before the break then adopts the section formatting characteristics of the section after the break. Other issues of WordTips detail how you can insert section breaks and apply section formatting. Of the three, section formatting is often the most confusing formatting for people to understand. Word allows you to format your documents on three general levels: sections, paragraphs, and characters.


 0 kommentar(er)
0 kommentar(er)
